





A Színek menüben van néhány színkorrigáló eszköz. (Ne felejtsd el, hogy ezek is csak az aktív rétegen, azon belül is csak a kijelölés területén dolgoznak! A lenti tutajos példák is úgy készültek, hogy a Téglalap-kijelölés eszközzel kijelöltem a kép jobb felét, és úgy végeztem el az egyes műveleteket.)
| Egyszerű példa: Telítetlenné tevés: ez szépen szürkeárnyalatossá teszi a képet. Ez egyébként az Árnyalat-telítettség ... menüponttal is elérhető, ha teljesen balra húzzuk a Telítettség csúszkát. |  |
| Ha ellenben az Árnyalat-telítettség ... párbeszédablakában jobbra toljuk a Telítettség csúszkát, akkor ilyenre számítsunk: |  |
| A fényességet is többféleképpen állíthatjuk: a Fényerő-kontraszt ... és az Árnyalat-telítettség ... párbeszédablakában is van Fényerő csúszka |  |
| A Fényerő-kontraszt ... párbeszédablakban a kontraszt csúszkát jobbra tolva ilyen eredményt kapunk: |  |
| Érdekes hatást érhetünk el, ha az Árnyalat-telítettség ... párbeszédablakában az Árnyalat csúszkát toljuk el: ezzel jól megbolondíthatjuk a színeket. |  |
| Természetesen negatívvá is tehetjük a képünket az Invertálás menüponttal. |  |
A Szűrők menüben rengeteg minden található, itt csak keveset mutatok be. A legtöbb szűrő saját párbeszédablakot dob fel, amiben pontosan beállíthatod a szűrőt: ezekben a párbeszédablakokban rendszerint van egy kis Előkép, amin ellenőrizheted a beállításaidat. Ezt az előképet ki lehet kapcsolni (ha túlságosan lassú volna). Néha viszont nem teljesen azt mutatja, amit a szűrő valóban eredményezni fog.
| Az Elmosás / Gauss-elmosás... homályossá teszi a képet. Az Elmosás sugarával befolyásolhatjuk az elmosás mértékét. |  |
| Az Elmosás / elmosás elmozdítással... menüponttal mozgás érzetét kelthetjük. Itt a Szöggel adhatjuk meg a mozgás irányát, a Hosszal pedig a sebességét. Ebben a párbeszédablakban alapesetben ki van kapcsolva az Előkép, úgyhogy be kell kapcsolni, ha állítgatás közben látni akarod az eredményt. |  |
| Ha egy képeden felismerhetetlenné akarod tenni az emberek arcát, akkor jelöld ki az arcokat, és az Elmosás / Pixelesítés menüponttal ilyen szépen eltorzíthatod őket. (Hogyan lehet kijelölni egyszerre több arcot? Válaszd ki az Ellipszis-kijelölés eszközt, az Eszközbeállítások lapon a Mód gombok közül nyomd meg a másodikat, majd egyesével jelöld ki az arcokat! Később ne feledkezz el róla, hogy a kijelölés mód az ellipszis-kijelölésnél Hozzáadás a kijelöléshez, de azt se feledd, hogy a többi kijelölő eszköz módját ezzel nem állítottad at!) | |
| A Zaj / Szórás eredménye: |  |
| Az Élkeresés almenüben lévő szűrők hatása eléggé hasonlít egymásra. Ezen a példán a Sobel ... szerepel. |  |
| A Kiemelés / élesítés eredménye: |  |
| A Torzítás / I-görbítés ... egy jó nagy párbeszédablakot jelenít meg. Ebben a párbeszédablakban a baloldali képen az egérgombot nyomva tartva, az egeret mozgatva formálhatjuk a képet. A párbeszédablak jobb oldalán, a Beállítások fül alatt adhatjuk meg, hogy mit csináljon az egér, mekkora területen (Deformálási sugár) és milyen mértékben (Deformálási mérték) |  |
| A Torzítás / Újság szűrővel a nyomtatott képek raszterrácsát szimulálhatjuk. Ami itt elsőre érdekes, az a Cellaméret, amivel a "festékpontok nagyságát" határozhatjuk meg; valamint alul a Túlmintavételezés, amit érdemes jó nagyra állítani, hogy kevésbé legyen a körök széle rücskös. |  |
| A Torzítás / Videó szűrővel olyan hatást érhetünk el, mintha rossz minőségű TV képernyőjén látnánk a képet. |  |
| A Művészi / Fénymásolat szűrő hatása: |  |
| A Művészi / GIMPresszionista szűrőben rengeteg beállítási lehetőségünk van. Végeredményben a képet ecsetvonásokká alakítja. |  |
Végül a Leképezés / Buckaleképezés, erről a kép alatt kicsit bővebben írok.

Tehát a buckaleképezés kap egy képet és úgy tekint rá, mint egy magassági térképre: a fényes foltok magasan vannak, a sötétek mélyen. Fejben fel is építi ezt a domborzatot, megvilágítja oldalról, és eredményül kapjuk, hogy a domborzat hol árnyékos, és hol fényes. A párbeszédablakban legfontosabb a Mélység csúszka, ami nagyban befolyásolja a buckaleképezés hatásának mértékét.
A buckaleképezés eredménye, azaz a fények-árnyékok mindig az aktív rétegen jelennek meg, de a magasságtérképet vehetjük másik rétegről is, sőt, egy másik megnyitott képről is. Hogy melyik réteg legyen a magasságtérkép, azt a párbeszédablak Buckaleképezés legördülő menüjében adhatjuk meg. (Ezt a beállítást mindig nézzük meg, mert gyakran nem az az alapértelmezett, amit szeretnénk.) Az alább látható példában csináltam egy famintás réteget (alap), egy új réteget a GIMP felirattal (magasságtérkép), aminek kikapcsoltam a láthatóságát, visszaálltam az alap rétegre, és elindítottam a Szűrők / Leképezés / Buckaleképezés szűrőt, majd a felbukkanó párbeszédablak tetején a Buckaleképezés legördülőmenüből kiválasztottam a magasságtérkép réteget, így kaptam az alábbi eredményt:
 aktív réteg |
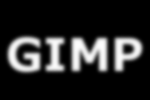 magasságtérkép |
 eredmény |