
Most egy ilyen kristálygomb jellegű entitást hozunk létre.

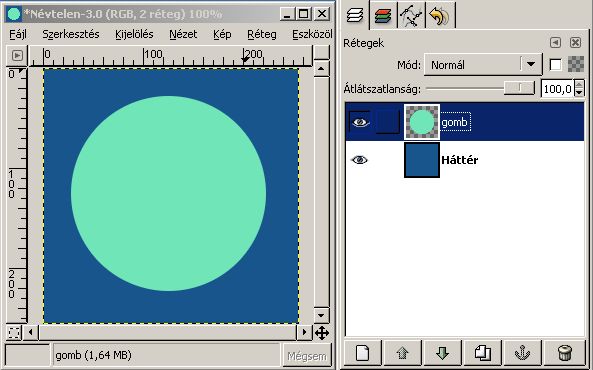
Készíts egy új 256x256 képpontos képet!
(Fájl / Új)
Először színezd ki kedvedre a hátteret (kiválasztod az előtérszínt, aztán
Szerkesztés / Feltöltés az előtérszínnel). Ezután hozz létre
egy új réteget (A Réteg lap alján a baloldali gombbal), válts át az új rétegre
és jelölj ki rajta egy kört!
( Tipp: az ellipszis-kijelölés eszközzel nyomd le a bal egérgombot a kijelölendő kör
bal felső sarkában, majd utána nyomd le a Shift gombot is: ekkor szabályos kört
fogsz kijelölni. Ügyelj rá, hogy a Shift gombot az egérgomb lenyomása után
nyomd le, és az egérgomb felengedése után engedd el!)
Töltsd ki ezt a kört valami
más színnel! A kör kijelölést még ne szüntesd meg, az kell a következő lépéshez!
Tipp: az ellipszis-kijelölés eszközzel nyomd le a bal egérgombot a kijelölendő kör
bal felső sarkában, majd utána nyomd le a Shift gombot is: ekkor szabályos kört
fogsz kijelölni. Ügyelj rá, hogy a Shift gombot az egérgomb lenyomása után
nyomd le, és az egérgomb felengedése után engedd el!)
Töltsd ki ezt a kört valami
más színnel! A kör kijelölést még ne szüntesd meg, az kell a következő lépéshez!
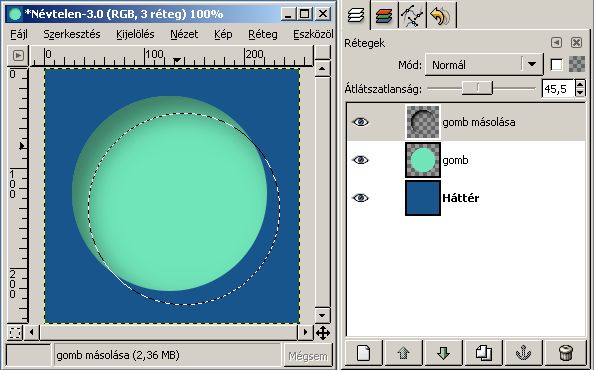
Készíts egy új réteget, és töltsd ki feketével az előző lépésben meghagyott
kijelölést!
(Akkor jó, ha ez a fekete kör most teljesen eltakarja a lentebb lévőt.)
Most a kijelölést jelző villogó szaggatott vonalat vidd kissé jobbra és lefelé, ahogy
az ábrán is látható – ezt
a következőképp teheted: győződj meg róla, hogy még mindig az ellipszis kijelölése
eszközt ( ) használod,
aztán az Alt billentyűt nyomva tartva, az egérrel arrébb viheted a kijelölést.
(egyébként ezt megteheted az első négy kijelölő eszköz bármelyikével.
)
) használod,
aztán az Alt billentyűt nyomva tartva, az egérrel arrébb viheted a kijelölést.
(egyébként ezt megteheted az első négy kijelölő eszköz bármelyikével.
)
Kijelölés / Lágy széllel lágyítsd meg a kijelölés szélét 40 pontnyival (ne lepődj meg, hogy ennek a műveletnek az eredménye nem látszik meg a villogó szaggatott vonalon), aztán a Szerkesztés / Törléssel töröld az így lágyított kijelölést a fekete körből! Most látszik, hogy nem egy éles határú részt töröltél ki, hanem egy lágy átmenetet. Gyorsan szüntesd meg a kijelölést (Kijelölés / Semmit)! Állítsd be eme réteg Átlátszatlanságát kisebbre a Rétegek lap tetején ízlés szerint!
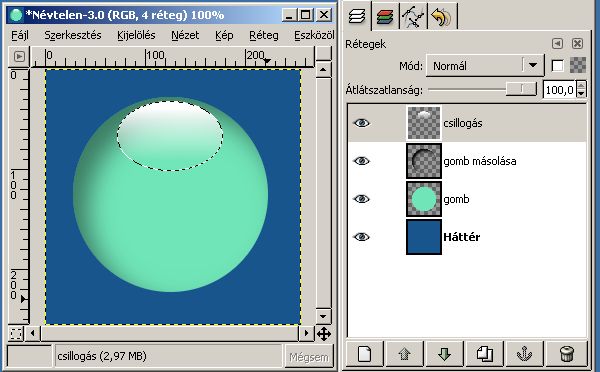
Hozz létre egy új réteget, jelölj ki rajta egy ellipszist
 , ahogy az ábrán látszik.
(Most
is arrébb teheted utólag a kijelölést, ha nyomod az Alt billentyűt.)
Előtérszínnek állítsd be a fehéret, aztán válaszd ki Színátmenet
eszközt
, ahogy az ábrán látszik.
(Most
is arrébb teheted utólag a kijelölést, ha nyomod az Alt billentyűt.)
Előtérszínnek állítsd be a fehéret, aztán válaszd ki Színátmenet
eszközt  , a beállításainál
a Színátmenet felirat mellet lévő átmenetes gombra kattintva
megjelenik a színátmenetek listája: ebből válaszd azElőtérből átlátszóba
átmenetet (ez a legfelső), és ezzel töltsd fel a kijelölést! Ha elsőre nem pont
olyan lesz a színátmenet, ahogy szeretted volna, akkor vond vissza (Control+Z), majd
próbálkozz újra!
, a beállításainál
a Színátmenet felirat mellet lévő átmenetes gombra kattintva
megjelenik a színátmenetek listája: ebből válaszd azElőtérből átlátszóba
átmenetet (ez a legfelső), és ezzel töltsd fel a kijelölést! Ha elsőre nem pont
olyan lesz a színátmenet, ahogy szeretted volna, akkor vond vissza (Control+Z), majd
próbálkozz újra!
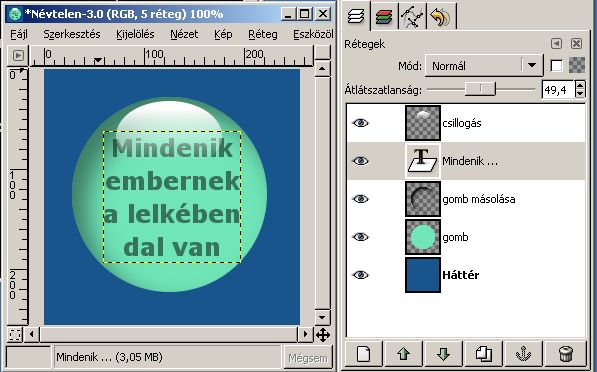
A Szöveg eszközzel ( )
írj be valami szép szöveget! Ez egy új szöveges réteget fog létrehozni: ha megvagy
a szöveggel, akkor a gépeléshez megnyílt ablakot zárd be! Ezután (de előtte is
lehetett volna) beállíthatod a betűtípust, középre rendezést, stb. Valószínűleg
nincs jó helyen a szöveged: válaszd ki tehát az Áthelyezés eszközt
(
)
írj be valami szép szöveget! Ez egy új szöveges réteget fog létrehozni: ha megvagy
a szöveggel, akkor a gépeléshez megnyílt ablakot zárd be! Ezután (de előtte is
lehetett volna) beállíthatod a betűtípust, középre rendezést, stb. Valószínűleg
nincs jó helyen a szöveged: válaszd ki tehát az Áthelyezés eszközt
( ), a beállításainál válaszd
A jelenlegi réteg áthelyezését és
tedd a helyére a szöveget! A Rétegek lapon tedd ezt a szöveget a
csillogás réteg alá (a Rétegek lap alján lévő nyilacskákkal teheted ezt meg),
és állítsd be ízlés szerint az Átlátszatlanságát!
), a beállításainál válaszd
A jelenlegi réteg áthelyezését és
tedd a helyére a szöveget! A Rétegek lapon tedd ezt a szöveget a
csillogás réteg alá (a Rétegek lap alján lévő nyilacskákkal teheted ezt meg),
és állítsd be ízlés szerint az Átlátszatlanságát!

A Rétegek lapon tedd aktívvá a gomb rétegét, és a Szűrők / Fény és árnyék / Vetett árnyék eszközzel készíts neki egy szép árnyékot! (Figyelem! Ekkor megnyílik egy ablak, ahol az árnyék paramétereit beállíthatod, de ez az ablak néha a többi ablak mögött jelenik meg, ezért a tálcán kell megkeresni, vagy az Alt+Tab billentyűkombinációval átváltani rá!)

És most jön a rétegek nagy előnye: ha nem tetszik ez a színösszeállítás, akkor könnyedén változtathatunk rajta: tedd aktívvá a gomb rétegét, és kapcsold be a Zárolást! (Ez a jelölőnégyzet a Rétegek lap tetején van.) Ettől kezdve nem lehet festeni eme réteg átlátszó területeire. A kiválasztott színnel most könnyedén kitöltheted ezt a réteget. (Szerkesztés / Feltöltés az előtérszínnel, de ha a gyors megoldások híve vagy, akkor csak nyomd meg a Ctrl+, billentyűkombinációt – persze ekkor ügyelni kell, hogy a képet tartalmazó ablak legyen aktív. De egyszerűen a képre is dobhatod a választott színt.) A hátteret pedig úgy lehet mintával feltölteni, hogy átváltasz a háttér rétegre, aztán a Minták lapról rádobsz egy mintát.