
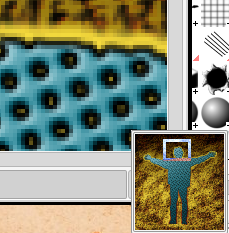
Az egér görgő görgetése különböző billentyűket lenyomva a következő hatással van:
A kurzor billentyűkkel is lehet a képen navigálni, de csak akkor, ha nem valamelyik kijelölő eszköz, vagy az Áthelyezés van kiválasztva: ezeknél az eszközöknél ugyanis a kurzor billentyűkkel az aktív réteget tudjuk a helyéről elmozgatni. Ha a Shift billentyűt is nyomva tartjuk eközben, akkor nagyobb lesz a lépésköz.
Ez alól is van kivétel: ha a téglalap, vagy ellipszis kijelölés eszközt használjuk, és még látszik a kijelölés módosító keret, akkor a kurzor billentyűkkel mozgathatjuk/méretezhetjük a kijelölést attól függően, hogy az egérkurzor a kijelölés módosító keret mely részén van.

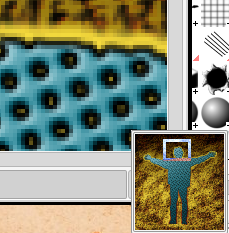
A képablak jobb alsó sarkában van egy négy irányú nyíl gomb: ha ezen lenyomod az egérgombot, akkor előbukkan a kép kicsiben, amin az egérrel mozogva állíthatod be, hogy a kép mely része látszódjék az ablakban. Ez a kis ablak addig látszik csak, amíg az egérgombot nyomva tartod.
Valamelyik lapon a lap menüjét csald elő ezzel a gombbal:
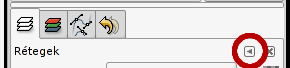 , és
a lap hozzáadása almenüből válaszd a Navigációt!
, és
a lap hozzáadása almenüből válaszd a Navigációt!
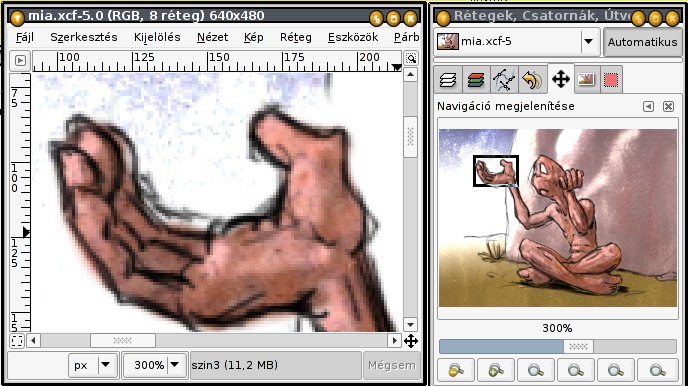
A Navigáció lapon szintén látszik a kép kis mása, ahol szintén mozoghatsz az egérrel és az egérgörgővel. Sőt van rajta egy csúszka, amivel a nagyítást állíthatod, és hat különféle nagyító gomb: ezek balról jobbra
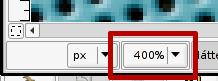
Az aktuális nagyítást az ablak alján lévő legördülő menü is mutatja, és azt itt állítani is lehet. Ettől balra az egérkurzor aktuális pozíciója látszódik: itt a bal felső képpont a (0,0).
A Nézet menüben szintén lehet állítani a nagyítást. Hasznos gyorsbillentyűk az 1: ezzel 100%-os nagyítást állíthatunk be; és az F11 amivel teljes képernyős módba (és persze vissza) válthatunk.