Notice: Undefined variable: headers in /www/html/info/global.php on line 46
Blender: Modellezés háttérképpel

Töltsd le az alábbi két képet: ezeket fogjuk háttérnek betenni a modellezés segítésére. (Természetesen, ha van saját rajzod, akkor azt is használhatod ehelyett.)
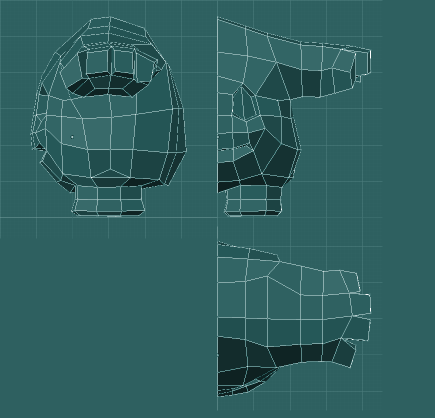
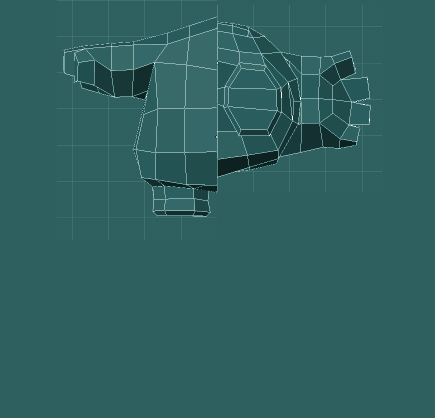
Képernyők, ablakok
A fenti képet fogjuk bevarázsolni a háttérbe, hogy segítse a
modellezést, de először ismerjük meg közelebbről a felhasználói
felületet.
A blenderben több helyen találkozunk az alábbi képen láthatóhoz hasonló
elemekkel, melyekkel különböző típusú adatblokkokat kezelhetünk. (pl.
anyagok, textúrák, képernyők ...)
- Baloldalt az adatblokk típusát mutató ikon van, erre kattintva megjelenik egy lista, amivel választhatunk az ilyen típusú adatblokkok közül. A lista alján a nagyitó ikonos sorba írva csak azok az adatblokkok jelennek meg, melyek nevében szerepel a beírt szöveg.
- Mellette az épp kiválasztott adatblokk neve látható, itt át is nevezhetjük.
- A + gombbal az aktuális adatblokk másolásával új adatblokkot hozhatunk létre.
- Az X gombbal pedig törölhetjük az aktuális adatblokkot. (Bizonyos típusoknál ez nem jelent teljes törlést: pl. anyagoknál csak megszűnteti az anyag és az objektum közötti kapcsolatot. Mentéskor viszont csak azok az anyagok maradnek meg, amelyeket legalább egy objektum használ.)
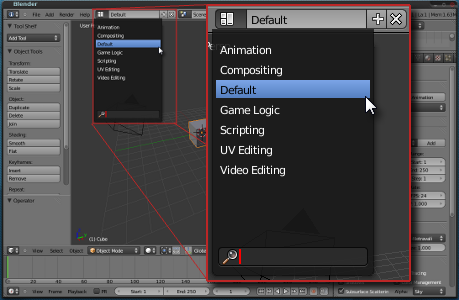
Nyomd meg hát a fenti képen is mutatott képernyő (Screen) adatblokk választón a + gombot, erre létrehozza a Default.001 képernyőt, ahol még ugyanaz marad az ablakok elrendezése. Nevezd át ezt mondjuk kétnézet-re. Egy-egy Screen tehát azt tárolja, hogy milyen ablakok, milyen elrendezésben látszódnak. Szeretném, ha ez a kétnézet nevű csak két 3D ablakot tartalmazna.
Minden ablak jobb felső és bal alsó sarka be van sraffozva három átlós vonallal, de vigyázz, mert a közelükben gyakran mindenféle gombok vannak, nehogy azokat nyomd meg.
Próbáld eltűntetni a 3D ablak alatti idővonalat (mivel nem fogunk
most animálni, az csak a helyet foglalja). Vidd az egeret a 3D ablak
bal alsó sarkában lévő átlós vonalakra, ekkor az egérkurzor
hajszálkeresztté alakul. Nyomd le az LMB-r,
és nyomva tartva vidd az egeret lefelé. Az alábbi képen is látható nyíl
jelenik meg ekkor az idővonal ablakon, jelezve az ablakegyesítés
irányát. Az LMB-t elengedve egyesítheted a két ablakot.
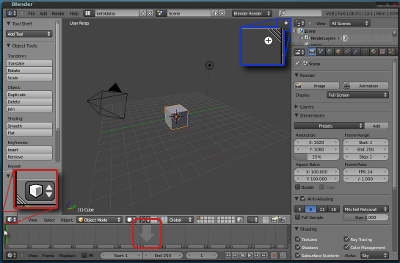
Hasonló módon egyesítheted jobboldalt a tulajdonságok ablakot a felette
lévő kis szervező ablakkal, majd a 3D ablakot a tulajdonságok ablakkal,
hogy csak a nagy 3D ablak maradjon. (Valamint felette az Info típusú ablak, amiből csak a menü látszik.) A 3D ablak alján a View / Toolbar menüponttal az eszköztár oldalsávot is tüntesd el. (Ezt a T billentyűvel is megteheted, amint az a menüpont mellett is fel van tüntetve.)
Most pedig fogd meg a 3D ablak valamelyik sarkában az átlós vonalakat,
de most az ablakon belülre húzd az egeret, ezzel felosztja az ablakot
két részre.
Háttérkép
Az egyik 3D ablak alján a View/Properties menüponttal jelenítsd meg a tulajdonságok oldalsávot, (ne téveszd össze a tulajdonságok ablakkal) keresd meg benne a Background Images panelt, és tegyél mellé pipát. Az Add image gombot nyomd meg, utána az Open gombbal választhatod ki a háttérképet.A háttérkép csak ortografikus, tengely felőli nézetből látszik, úgyhogy válts ilyen nézetbe (Num3, Num5). És itt az ideje a kockát is kitörölni.
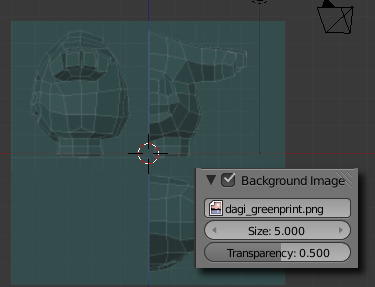
A másik 3D ablakban is állítsd be ugyanazt a háttérképet, és a két tulajdonságok oldalsávot ki is kapcsolhatod.
Modellezés
A baloldali 3D ablakban válts oldalnézetre (Num3) a jobboldaliban pedig elölnézetre (Num1).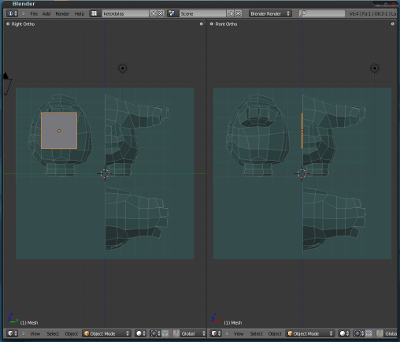
A baloldali (oldalnézetes) ablakban hozz létre egy négyzetet, (Shift+A Mesh / Plane) kapcsold be az eszköztárat (View/Toolbar vagy T), és az alján kapcsold be a Align to View-t, hogy felénk nézzen. Győződj meg róla, hogy Object módban vagy! (Ez azért kell, hogy mozgatáskor az objektum midpoint-ja is mozogjon, amire majd a Mirror modifier bekapcsolásákor nagy szükség lesz.) Úgy mozgasd el (G) ezt a négyzetet, hogy elölnézetben (Num1) csak egy függőleges él látszódjon a fenti ábrán látható módon a tengelyen. Oldalnézetben (Num3) is elviheted nagyjából a fent látható helyre.
(Innentől az ábrákon a kijelölt vertexek és élek citromsárgák, a kijelöletlen vertexek rózsaszínek, mert régebbi blenderrel készítettem őket, ez ne tévesszen meg.)
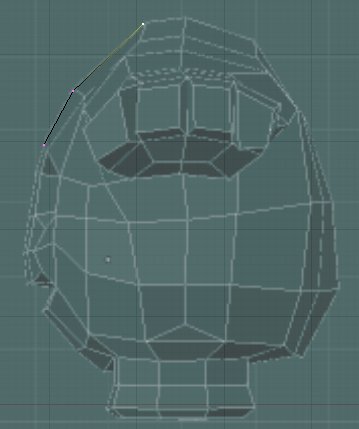
Most pedig válts át Edit módba (Tab)! Valószínűleg neked is kitöltve látszik a négyzet, így takarja a háttérképet, ezért kapcsolj át drótváz megjelenítésre (Z)! Jelöld ki az egyik vertexet (RMB) és töröld ki (Del vagy X) A maradék három vertexet mozgasd a háttérképet figyelve a fenti ábrán látható pozicióba.
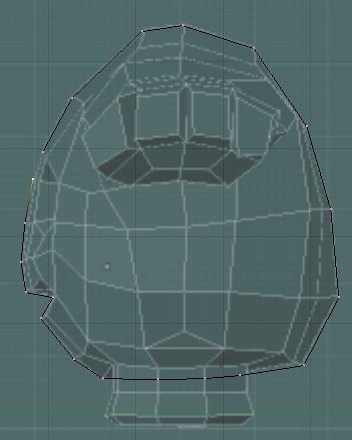
Aztán az egyik szélső vertexet kijelölve (RMB) extrudáld (E nem tudok erre értelmes magyar szót) és tedd helyére, majd folytasd így, amig egy hiján körbeérsz. Nézd a fenti képet is, mert nem mindenhol egyértelmű csak a háttérkép alapján, hogy hova kell vertexeket helyezni.
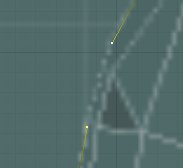 |
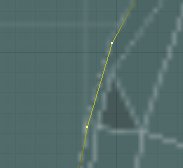 |
Ha idáig jutottál, jelöld ki a másik végpontot is, és kösd össze őket (F)!
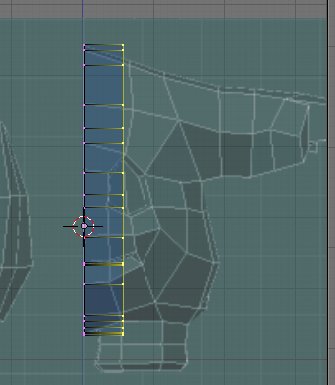
Elölnézetben jelölj ki minden vertexet (A) és extrudáld (E)! Most már zavarbaejtően sok vertex van, mivel egyszerre látszanak az elöl és a hátul lévő vertexek is. Oldalnézetben szüntesd meg a kijelölést (A) majd jelöld ki a hátsó vertexeket (B), és rejtsd el őket (H). Most már a két nézet segítségével az új vertexeket is helyükre teheted.
Ezzel végezve jelenítsd meg újra az elrejtett vertexeket (Alt+H), jelöld ki most az elülső vertexeket (B), rejtsd el őket (H)! A fent részletezett módon betöltheted a másik háttérképet (amin a hátul- és alulnézet van) és ezt használhatod az elölnézeti ablakban háttérképnek, és Control+Num1 billentyűket lenyomva hátulnézetbe válthatsz. Most akkor a hátsó vertexeket tedd a helyükre!
Utána újra megjelenítheted az elrejtett vertexeket (Alt+H) és visszaállíthatod a másik háttérképet  .
.
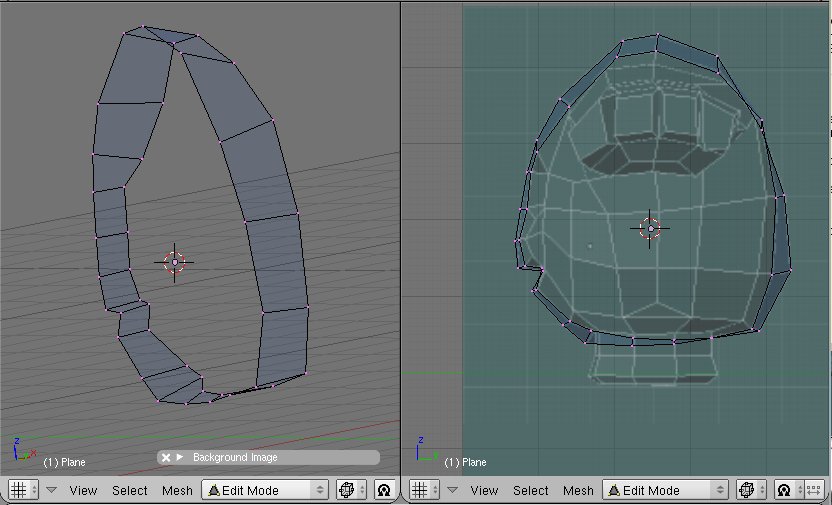
Most már valahogy így kell kinéznie a modellnek. Jöjjön a szem!
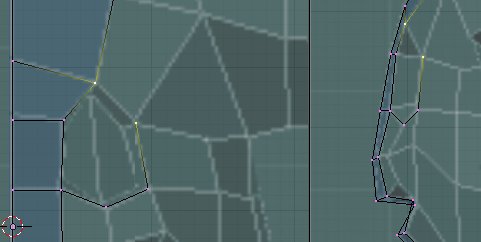
Ehhez megint jól jöhet, ha elrejted a hátsó vertexeket. Extrudálással hozd létre ezt a plusz három vertexet (ne felejtsd el mindkét nézetben helyükre igazítani őket)! Jelöld ki a fenti képen látható két vertexet ...
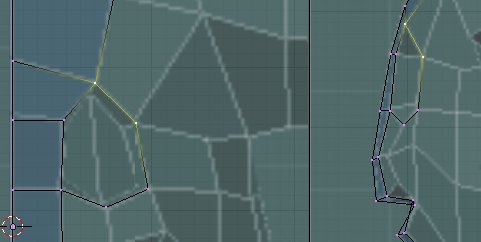
... és kösd össze őket (F).
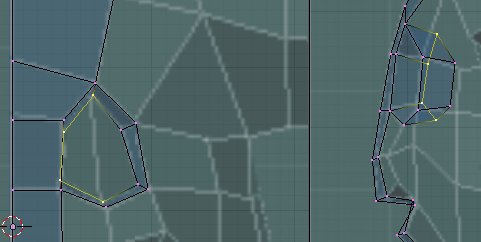
Aztán jelöld ki a szem hat vertexét, extrudáld hátra, tedd őket a helyükre és jelöld ki a fenti ábrán látható négy vertexet ...

... és hozz létre köztük egy lapot (F)! Az F
billentyűvel tehát két vertex közt élet, három vagy négy vertex közt
síklapot hozhatunk létre. Akkor most a szemfenék másik felét is töltsd
ki!
Tükrözés
A Screen választó menüben válts át a Default képernyőre, hogy újra lássuk a tulajdonságok ablakot. Abban Válts az Object fülre, és a megjelenítés (Display) beállításoknál kapcsold be, hogy látszódjanak a tengelyei (Axis). Valószínűleg te is azt látod, hogy nem esnek egybe a világ tengelyeivel (amit a 3D ablak bal alsó sarkában látsz). Ez most azért fontos, mert nekünk az objektum megfelelő tengelye (az ábrán a Z) mentén kell tükröznünk. Ha megnézted, hogy melyik tengely az, akkor kapcsold ki a tengely megjelenítését.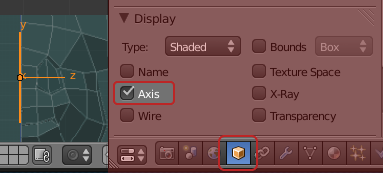
A 3D ablakban egy kicsit válts vissza tömör nézetre (Z)! Menj a tulajdonságok ablak Modifiers fülére, és adj hozzá egy Mirror módosítót. Most kell beállítani, hogy melyik tengely szerint tükrözzön.
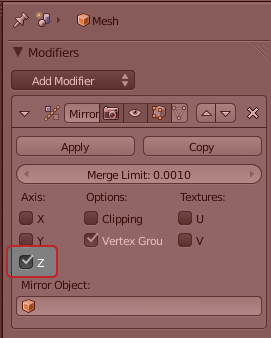 |
 |

Adj hozzá ugyanígy Subdivision Surface módosítót is!
 |
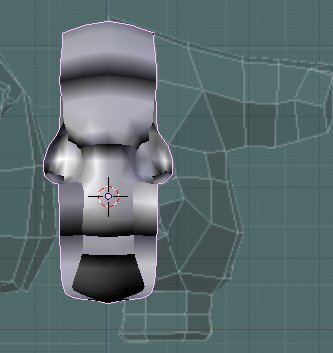 |
Szerkesztő módban (Edit Mode) jelöld ki az összes vertexet (A) és nyomd meg a Smooth gombot az eszköztáron, hogy lágyabban árnyékolódjék a felület. Ha neked is ilyen furán néz ki, akkor ...
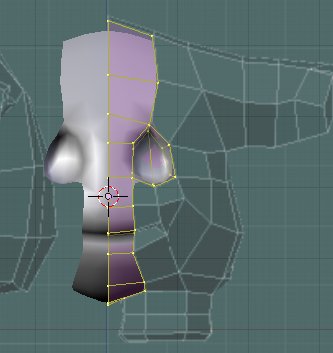
... a 3D ablakban nyomd meg az eszköztáron a Normals/Recalculate gombot.
No, ezek után a többit magad is kitalálod. Remélem.

